<= Mundur
Tentang Layer
Layer adalah jenis kelompok object dalam dokumen SVG. Layer bagaikan potongan beberapa gambar yang ditumpuk. Layer dapat ditumpuk, disusun, ditambahkan dan dihapus.
Selain itu, layer dapat dikunci dan dibuat tidak terlihat untuk memudahkan pengeditan objek pada lapisan lain dari dokumen yang dibuat.
Layer sangat berguna untuk beberapa tujuan:
- Mengatur beberapa set object yang disusun
- Mengelompokkan object yang harus dibuat terlihat dan tidak terlihat, baik yang dikunci ataupun yang dibuka bersama-sama
- Mengatur lapisan latar belakang yang terlihat tetapi tidak ikut diseleksi
A. The Layers Widget on the Status Bar
Cara paling cepat dan mudah untuk bekerja dengan layer adalah dengan menggunakan Widget atau jendela layer pada Status Bar. Setelah beberapa layer sudah dibuat, maka layer dapat di pilih dengan mudah melalui kotak yang tersedia.
Layer yang sudah buat dan aktif dapat disembunyikan, dikunci dan dibuka melalui jendela pengaturan layer.
B. The Layers Dialog
Jendela pengaturan layer digunakan untuk mengontrol semua fungsi yang ada pada layer, diantaranya: menambah layer baru, mengubah nama, mengatur, menghapus dan mengunci layer. Pada jendela ini juga terdapat menu untuk melakukan pengaturan modus Campuran (Blend mode) dan opacity.
C. Blend Mode and Opacity
Dibawah menu pengaturan layer terdapat menu lain yaitu:
Blend mode
Digunakan untuk memilih menerapkan menerapkan modus Campuran ke layer, modus ini membuat semua objek dalam campuran layer secara bersamaan seolah-olah dalam satu object, dua object dalam layer yang sama tidak akan menyatu antara satu dan lain ketika mode campuran layer yang digunakan. Modus yang tersedia Normal, Multiply, Screen, Darken, dan Lighten
D. Opacity
Opacity digunakan untuk mengatur tampilan object pada layer yang dipilih, cara menggunakan menu opacity adalah dengan cara menggeser lingkaran kecil yang berada atas garis lurus ke arah kanan atau ke kiri, waktu digeser ke arah kiri maka tampilan object akan semakin kabur (buram), jika digeser sampai pinggir maka semua object yang ada pada layer tersebut tidak akan terlihat.
Menampilkan Jendela Layer
Untuk menampilkan jendela pengaturan layer dapat dilakukan dengan berbagai cara seperti berikut ini:
- Melalui Bar Menu, klik Layer => Layer
- Melalui ikon Comand Bar, klik ikon View Layers.
- Menggunakan Keyboard, tekan tombol Shift+Ctrl+L
Adding Layers
Halaman atau lembar kerja yang baru dibuat oleh Inkscape menggunakan template bawaan yang hanya memiliki satu layer. Layer tersebut dapat langsung digunakan untuk membuat object.
Cara paling mudah untuk membuat layer baru adalah dengan melakukan klik ikon Create a new layer ) pada jendela layer, cara lain adalah dengan melakukan klik Bar Menu => Add Layer atau menekan tombol Shift+Ctrl+N, maka akan tampil jendela kecil untuk melakukan pengaturan layer yang akan dibuat, pada jendela ini terdapat dua menu yaitu: Layer name dan Position, Layer name untuk memberi nama layer yang dibuat, sedangkan Position untuk mengatur letak layer yang akan dibuat dengan layer yang sudah ada
Renaming Layer
Untuk mengubah nama layer, klik dua kali nama layer, atau klik kanan layer => Rename Layer.
Selecting Layer
Untuk memilih layer (aktifkan layer), cukup melakukan klik layer pada jendela pemilihan layer, atau pilih salah satu layaer pada jendela kecil layer yang berada pada Bar Status.
E. Moving a Selection Between Layers
Untuk memindahkan pilihan layer dapat dilakukan dengan cara menekan Shift+PgUp atau Shift+PgDn
Moving Layers
Untuk menggeser layer naik satu tingkat klik ikon panah keatas (raise the current layer) pada jendela layer.
Untuk menggeser layer turun satu tingkat klik ikon panah kebawah (lower the current layer) pada jendela layer.
Untuk menggeser layer naik ke tingkat paling atas
klik ikon panah keatas yang ada garis lurus di ujungnya (raise the
current layer to the top) pada jendela layer.
Untuk menggeser layer naik ke tingkat paling bawah klik ikon panah kebawah yang ada garis lurus di ujungnya (lower the curent layer to the bottom) pada jendela layer.
Deleting Layers
Untuk menghapus layer klik ikon tanda silang (delete the current layer) pada jendela layer.
Locking Layers
Untuk mengunci atau membuka Layer, klik pada ikon kunci di sebelah kiri nama Layer pada Widget atau status bar. Saat layer terkunci maka object yang ada didalamnya tidak dapat dikliki. Untuk membuka kunci layer klik lagi ikon kunci tersebut.
Hidding Layers
Untuk membuat layer tidak terlihat atau terlihat, klik pada ikon mata di sebelah kiri nama layer pada jendela layer atau status bar. Saat layer disembunyikan maka object yang ada didalamnya tidak terlihat.
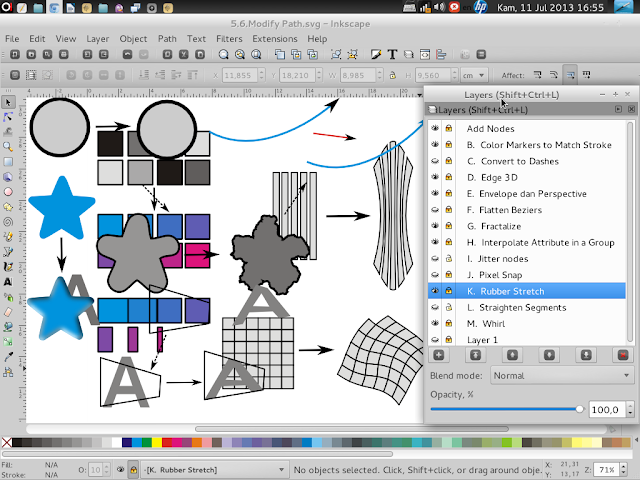 |
| Contoh gambar yang sedikit rumit menggunakan metode layer namun seleksi object tetap dapat dilakukan dengan mudah |
Maju =>
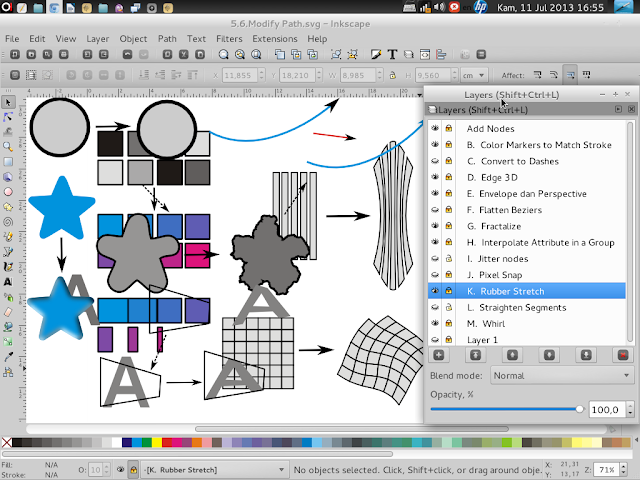







Belum ada tanggapan untuk "Mengenal dan menggunakan Layer pada Inkscape"
Post a Comment
Silakan langsung tulis komentar Anda jika ada pertanyaaan, koreksi atau penjelasan lainnya sesuai tema pada artikel, budayakan ber-komentar dengan baik.